How To Backup Iphone If Screen Isnt Working
What this guide will help you achieve
Difficulty: easy
Steps: up to 5
Time needed: 5 minutes
We've been covering changes in iOS restriction passcodes since iOS 2. Experience has taught us that Apple changes the mechanism at least a little with every major release of iOS, and the release of Screen Time in iOS 12 added more great functionality. We've kept up with this, and iPhone Backup Extractor is able to recover or remove the Screen Time passcode or restrictions passcode from any Apple device on any version of iOS.
If you forgot your iPad or iPhone's Screen Time passcode and need it to prevent accidental in-app purchases, or if you need to remove unwanted apps but can't, we've got you covered!
Forgotten your iPhone's Screen Time or restrictions passcode?
Forgetting a passcode can happen to anyone, especially if these are settings that you don't change regularly. What to do if you find yourself locked out of the "restrictions" settings?
Fortunately, there are ways to retrieve your restrictions settings without the need to restore your iPhone as a new device or jail-breaking it. Anyone that has been told this is difficult or that "you need to restore your iPhone as a new device through iTunes" should read on!
How to disable the Screen Time passcode on iOS 14 (or 13)
The process will disable Screen Time on an iOS device (and, optionally, on every other iOS device and Mac on the same Apple ID). It will also reset the password, so if Screen Time is re-enabled, you'll be prompted to choose a new passcode.
-
Download and install iPhone Backup Extractor for Windows or Mac, then open it.
-
Connect your iPhone or iPad to your computer with a USB cable, and select it from iPhone Backup Extractor's left-hand menu.
-
Choose the "Utilities" tab in iPhone Backup Extractor and click "Screen Time recovery". That will open a wizard, prompting you with the next steps.
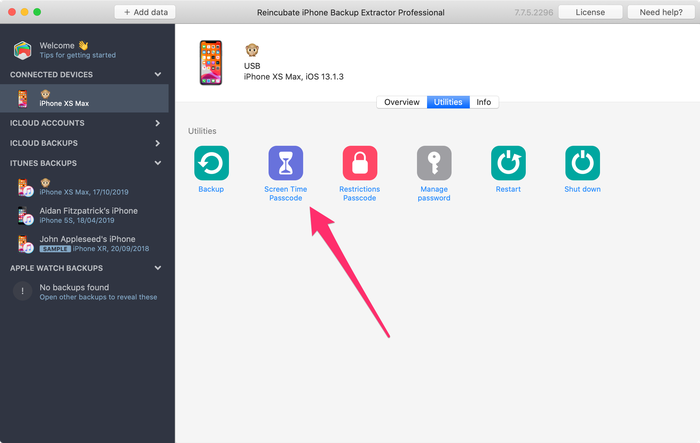
iPhone Backup Extractor's "Screen Time recovery" option -
The wizard will prompt you to temporarily disable Apple's "Find My" service on your iPhone, in
Settings→[iCloud account name]→Find My→Find my iPhone. You'll need your Apple ID password to do this. Once the process has completed, you'll be able to re-enable it. (Note there's no need to remove your device from your iCloud account.)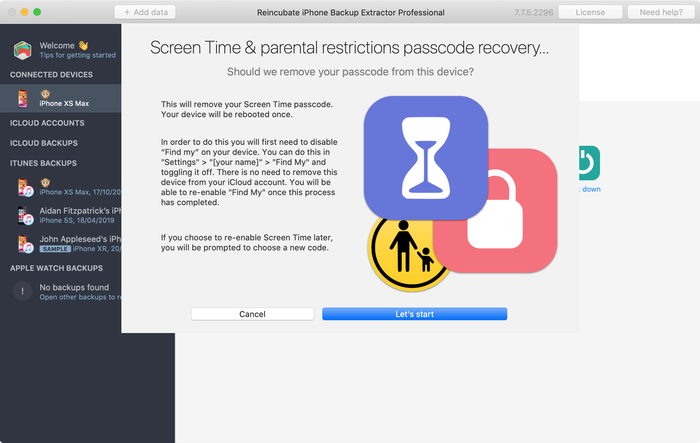
The Screen Time removal wizard for iOS 14 -
Click the "Let's start" button. After a short while your phone will restart, and once it completes your phone will no longer have a Screen Time passcode enabled.
Here's a video showing the phone completing its restart. As it restarts it also disables Screen Time on their Mac, too.
With that, you're all done.
ps. Don't forget to re-enable "Find My" in your device's Settings menu. 👍
How to recover your Screen Time passcode on iOS 14 or 13 by restoring an older backup
-
Ensure you have recent encrypted iPhone backup.
-
Before proceeding, turn off "Find my iPhone" in
Settings→[iCloud account name]→Find My→Find my iPhone -
Connect the phone to iTunes with its USB cable, and click "Restore iPhone...". This will trigger iTunes to download the latest firmware for your phone, before erasing it and updating it. It is really important you have a backup before doing this.
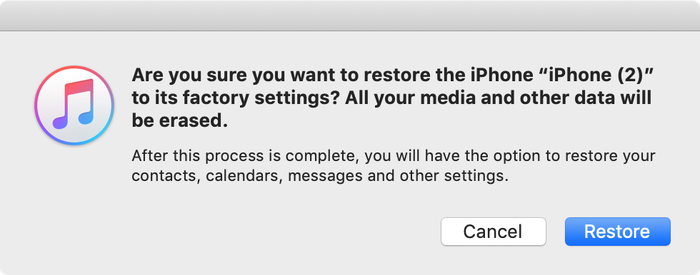
iTunes confirming the restore choice 
Choosing "Restore iPhone" in iTunes iTunes will double-check you've got a recent backup:
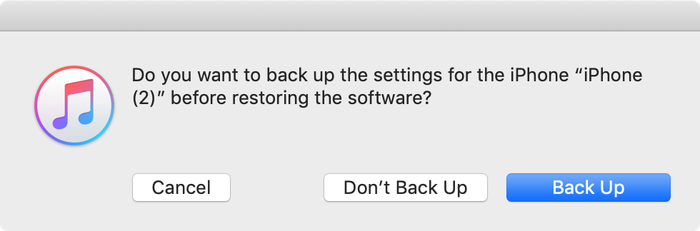
iTunes asking to back up before a restore -
Once the firmware upgrade has completed, iTunes will ask you to choose a backup to restore from. Select the backup you made earlier and restore it. Once it is restored, you phone will be how it was -- but without the Screen Time passcode.
How to recover your Screen Time passcode on iOS 12
You'll need an iPhone or iCloud backup to retrieve your iPhone's restrictions passcode. Make sure your backup was created after the phone had the restrictions PIN applied.
-
Download and install iPhone Backup Extractor for Windows or Mac, then open it.
-
Ensure you have an encrypted iTunes backup or an iCloud backup. (iPhone Backup Extractor can recover a Screen Time passcode from encrypted iTunes backups, or the older restrictions passcode from iTunes or iCloud backups. If your backup isn't encrypted, the passcode won't be stored in it.)
If you want to use an iCloud backup instead of an iTunes one, use this guide to see how to download it on your computer. You'll need a license if you want to use an iCloud backup to get your restrictions passcode back. Once the file is downloaded, it can be used by the iPhone Backup Extractor like any regular iTunes backup file.
-
On the left side of the application, you'll see a list of backups. Select the backup with your passcode.
-
Go to "Utilities" menu, click on "Recover Screen Time / restrictions passcode" then click on the "Start" button and wait.
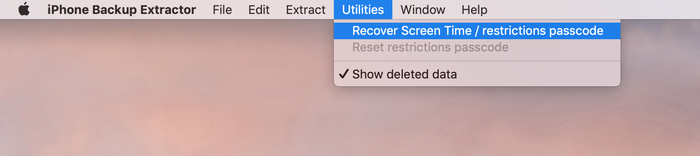
The Utilities → Recover Screen Time / restrictions passcode menu Then press the "Start" button and it'll start recovering your Screen Time restrictions code.
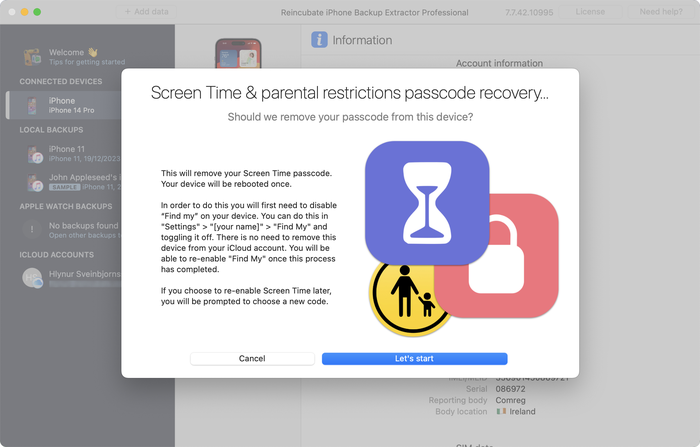
Press "start" to recover the Screen Time or restrictions passcode -
In a few seconds, your iOS Screen Time passcode or restrictions passcode will be recovered. For demo purposes, the PIN recovered in the screenshot below is
1234, but this should be the passcode you forgot.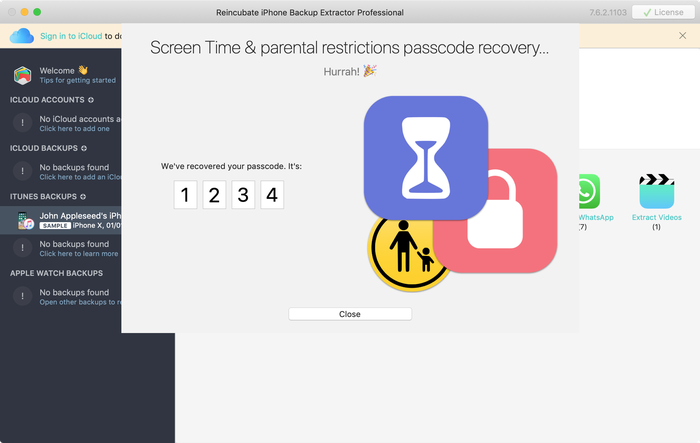
The recovered Screen Time passcode!
Troubleshooting Screen Time passcode recovery
If the Screen Time recovery option is greyed out or you're unable to get your code back, there are a few potential causes:
-
You don't have a backup. That's easy to fix: it's free and quick to make one with iTunes.
-
Your backup isn't encrypted. The Screen Time passcode is only stored in encrypted backups. That's easy to fix: head into iTunes, tick the "Encrypt this backup" box, and then hit "Back up now".
-
iPhone Backup Extractor is still loading your backup. The "Recover Screen Time passcode" menu item will be greyed out until the backup is fully loaded.
-
The passcode can be unavailable on a parent's device. If you've set the passcode on your device to enforce Screen Time on your child's device, we've found that sometimes the passcode is only recoverable from a backup of the child's device. We're investigating a fix for this.
If you run into any issues or questions why not drop our expert customer service a note or live chat, or leave a comment below? We'd love to help.
Tips for figuring out a lost Screen Time passcode
We've got a handful of tricks you can try if you're being prompted for a Screen Time passcode that you don't recall setting.
-
Try
0000as your passcode. We've read quite a few reports from users who were prompted for a code but hadn't set one, and this had tended to work for them. -
Users who insist they'd not set a Screen Time passcode before sometimes report that their "Guided Access" passcode works. It's worth giving it a go.
-
Change the time on your phone to allow yourself more tries at the passcode. If you're prevented from trying again for a few minutes, bump the time forward by an hour. This'll let you retry.
-
Apple's canonical solution for this is to erase your phone entirely and to start again. If you have a backup that predates adding a Screen Time passcode, restoring this will remove it. However, you'll also lose any messages or data you'd created in the meantime.
How it works, and how to manually recover the restrictions passcode for free!
If you're tech-savvy and think you could manage to manually hack your way to modifying the restrictions Plist yourself, here's our guide on how to reset the restrictions code using the free edition of iPhone Backup Extractor.
Depending on the version of iOS on your device, restriction passcodes are handled differently and stored in different places. iPhone Backup Extractor bundles all of this in automatically, but it's important to know if you're doing it manually. Let's take a look at the history.
| iOS | Plist, SHA-1 hash & notes | |
|---|---|---|
| 13 - 14+ | Migrated into "Screen Time". Remove only. | |
| 12 | Migrated into "Screen Time". Recover only. | |
| 7 - 12 | com.apple.restrictionspassword.plist, 398bc9c2aeeab4cb0c12ada0f52eea12cf14f40b | |
| 5 - 6 | com.apple.springboard.plist, 662bc19b13aecef58a7e855d0316e4cf61e2642b Reset only | |
| 1 - 4 | com.apple.springboard.plist, 662bc19b13aecef58a7e855d0316e4cf61e2642b |
Instructions for iOS 12 and up
With the release of iOS 12, Apple migrated the restrictions passcode data to a more secure location on the iPhone, and one which isn't practical to share manual instructions for. It's just too complex to recover by manually, but we have built the functionality to recover Screen Time restrictions into iPhone Backup Extractor since the iOS 12 betas.
Instructions for iOS 7 - 11
iOS 7 and up hashes the passcode using PBKDF2, which requires some unscrambling.
You can use the same steps as for earlier versions of iOS, but you'll need to grab com.apple.restrictionspassword.plist.
Once you've got it, look for these values:
<key>RestrictionsPasswordKey</key> <data>...</data> <key>RestrictionsPasswordSalt</key> <data>...</data>
The key and salt are derived from your PIN with PBKDF2, and are relatively easy to unscramble with brute force. There are only 10,000 combinations!
Instructions for iOS 4 and below
Step 1. Extracting the com.apple.springboard.plist file
Once iPhone Backup Extractor is open, click on the "Expert mode" tab. This will open an explorer window where you can see all the files in your iTunes or iCloud backup. To find the com.apple.springboard.plist file navigate to Home Domain → Library → Preferences.
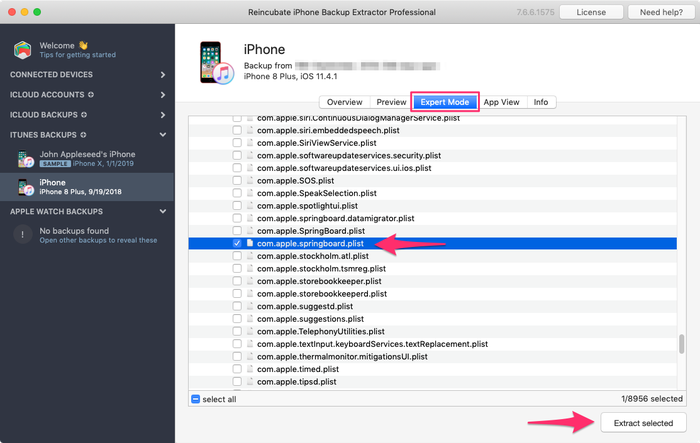
The list of files in this folder is alphabetical so it should be easy to find. Once you've found it, tick the box next to the mentioned file and click the "Extract" button. You'll then be asked to save the file, extract it somewhere easy to find like your desktop.
Step 2. Opening the com.apple.springboard.plist file
Let's open the Plist using iPhone Backup Extractor's built-in Plist editor. This is available in the menu under File → View / Edit Plist. Click that, and choose the Plist you extracted earlier.

Step 3. Viewing the "SBParentalControlsPin" aka the "Restrictions Passcode"
Scan down the file until you get to the line saying <key>SBParentalControlsPin</key>: the line under it should read something like <string>1234</string>.
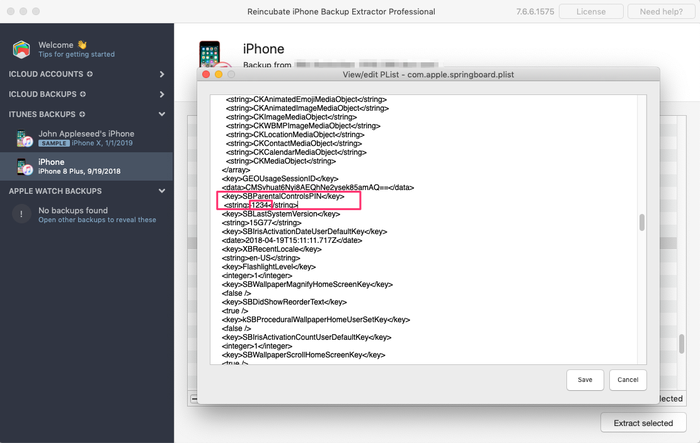
Make a note of this number and enter it back into your iPhone when the "restrictions passcode" is requested. Voilà, you should now have full access to your lost "restrictions" settings!
We're looking forward to hearing your Screen Time passcode stories, and to see if we can help. If you have any other helpful iPhone hints you would like to share, please let us know or leave a comment below. If you get stuck, please reach out and we'll make it easy.
Frequently asked questions
Why does Apple make it difficult to reset / disable this passcode -- why can't it be done via iCloud?
We believe it is to cater for users who don't set up an iCloud Family Sharing unit with their kids, but instead give them their own iPhone with their own iCloud account. Short of separately being able to register a parent on TouchID or FaceID, a secondary code is needed, as the child would have full access to their own iCloud settings.
It's also helpful to use a passcode rather than an iCloud account where these restrictions are applied en masse via MDM across many devices where there isn't a parent as such, such as on a school or company's devices. It's not just for restricting access for children using the device.
When the family are tied together in an iCloud Family share it would be possible. However, users would always need the option of some sort of passcode override for times when it matters: like being on a long journey with the family where there's no Internet. Most of the world doesn't have Wi-Fi during flights, for instance, so without a code it wouldn't be possible to change Family Sharing settings.
How To Backup Iphone If Screen Isnt Working
Source: https://www.iphonebackupextractor.com/guides/recover-screen-time-parental-restrictions-passcode/
Posted by: nielsonhattacte.blogspot.com


0 Response to "How To Backup Iphone If Screen Isnt Working"
Post a Comment